Around our COVID-19 response effort for emerging businesses, we are increasing our web presence. One of the many things companies and executives from any industry can do from home is to network around solutions for their segment and stream live to Youtube or other services.
In this case, we use Zoom where users can live stream to Youtube Live and other streaming services directly from Zoom meetings. This is a great option to reach an audience on streaming platforms.
If this will be your first time live streaming to a particular platform with Zoom, perform all steps in advance with a practice meeting to rehearse well in advance.
Steps to Perform in Advance
Schedule Your Meeting in Zoom
- Schedule your Meeting in Zoom
- Click on the link above to find the instructions for your operating system (i.e.Windows, Mac, iOS, Android) or the Zoom web portal.
Enable the Live Streaming Feature
- Login to your Zoom Meeting Settings
- Scroll down or click In Meeting (Advanced) in the left-hand navigation links to find the Allow live streaming the meetings setting
- Click the toggle switch to enable live streaming
- This will reveal four checkboxes: Facebook, Workplace by Facebook, Youtube and Custom Live Streaming Service.
- Check Youtube or Custom Live Streaming Service to transmit live to any service besides Facebook or Workplace by Facebook.
- If you pressed Custom Live Streaming Service, it will reveal a text box where you can enter any notes for hosts who will be live streaming your meeting if desired. Otherwise, leave this box blank and click Save.
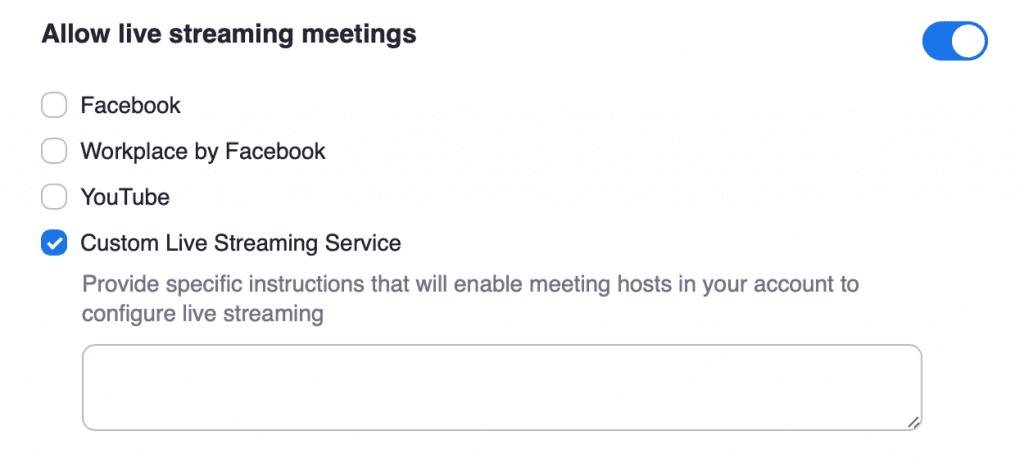
Setup your Streaming Platform
You will need to obtain your stream URL, stream key, and live streaming page URL from your custom streaming platform or from Youtube. This section will cover how to set up your event and obtain these settings on Youtube Live, though you can also use a different streaming service of your choice.
Follow these steps to stream to Youtube Live
- Login to Youtube.com with your ID and password.
- Go to your channel and click on Youtube Studio Link in the upper right-hand corner.
- In Youtube Studio look for the Go Live button on the upper right-hand corner of the page.
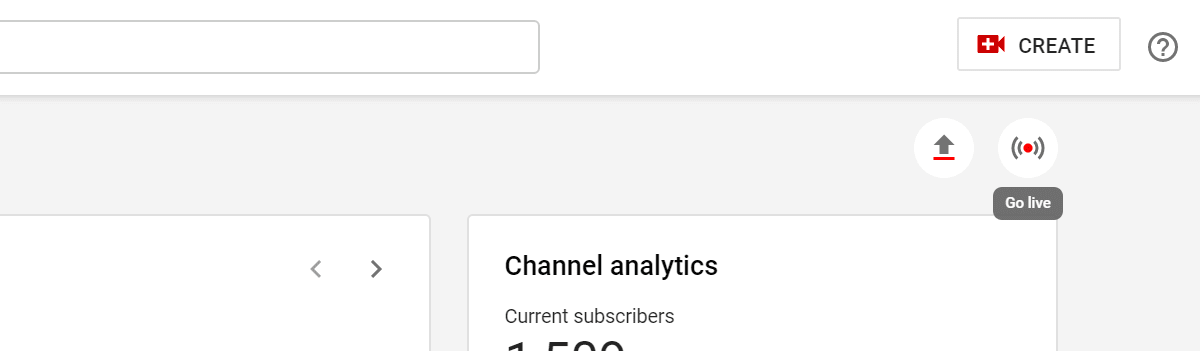
- Choose Go Live
- Create a channel if prompted. You must have a channel in order to use Youtube Live. This is free and takes 24 hours to be approved and set up by Youtube, so make sure to ask in advance.
- You may also be prompted to verify your account via phone call or text message. This is intended to ensure that you are human. Once you have verified your account, return to step 2 above and proceed from there.
- Create a channel if prompted. You must have a channel in order to use Youtube Live. This is free and takes 24 hours to be approved and set up by Youtube, so make sure to ask in advance.
- A window opens where you choose metadata for the stream, so fill out your Live Stream information:
Note: Make certain you are in the Stream tab and not Webcam or Manage.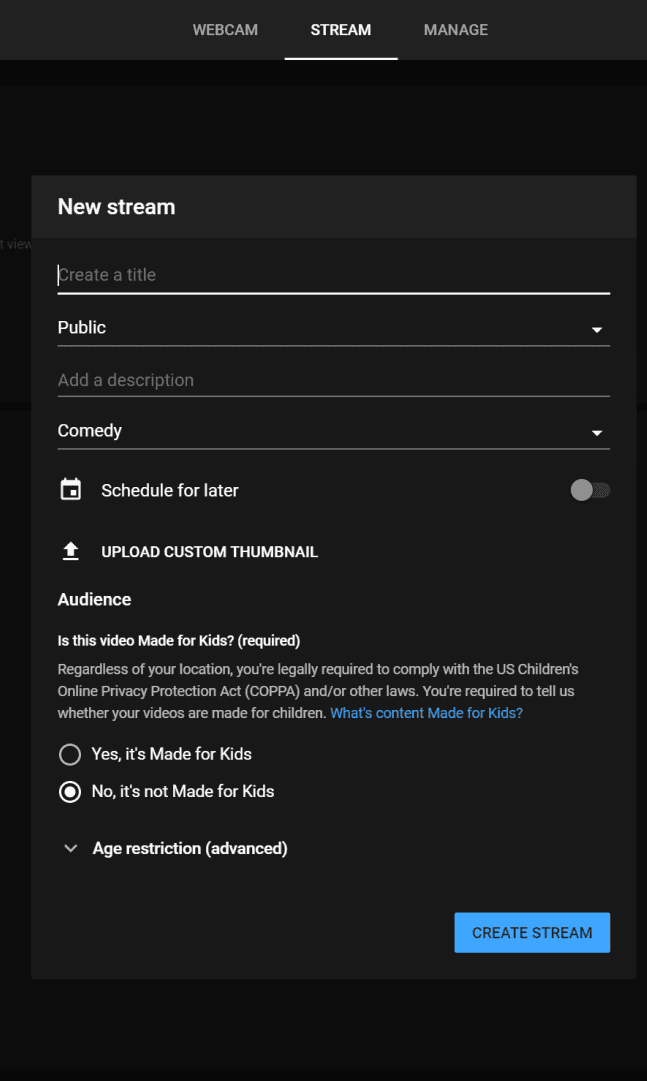
- Event title
- Choose your stream’s viewability:
- Public – Anyone can search for and view
- Unlisted – Anyone with the link can view
- Private – Only you can view it.
- Note: Select private only for testing, otherwise, no one else will be able to view your stream.
- (Optional) Add a description
- (Optional) Choose a category that best fits your stream from the dropdown menu
- IMPORTANT – If scheduling in advance, toggle the switch for Schedule for later and then select the date and start time for your stream
- (Optional) Upload a thumbnail image for your event.
Select the Yes or No radio button under Is this video made for kids?
- Click Create Stream
- A window appears with your Stream URL and Stream Key.
- You will need these later so copy and paste them somewhere else temporarily such as a note or text file on your computer.
- Note: You do not need to download any streaming software.
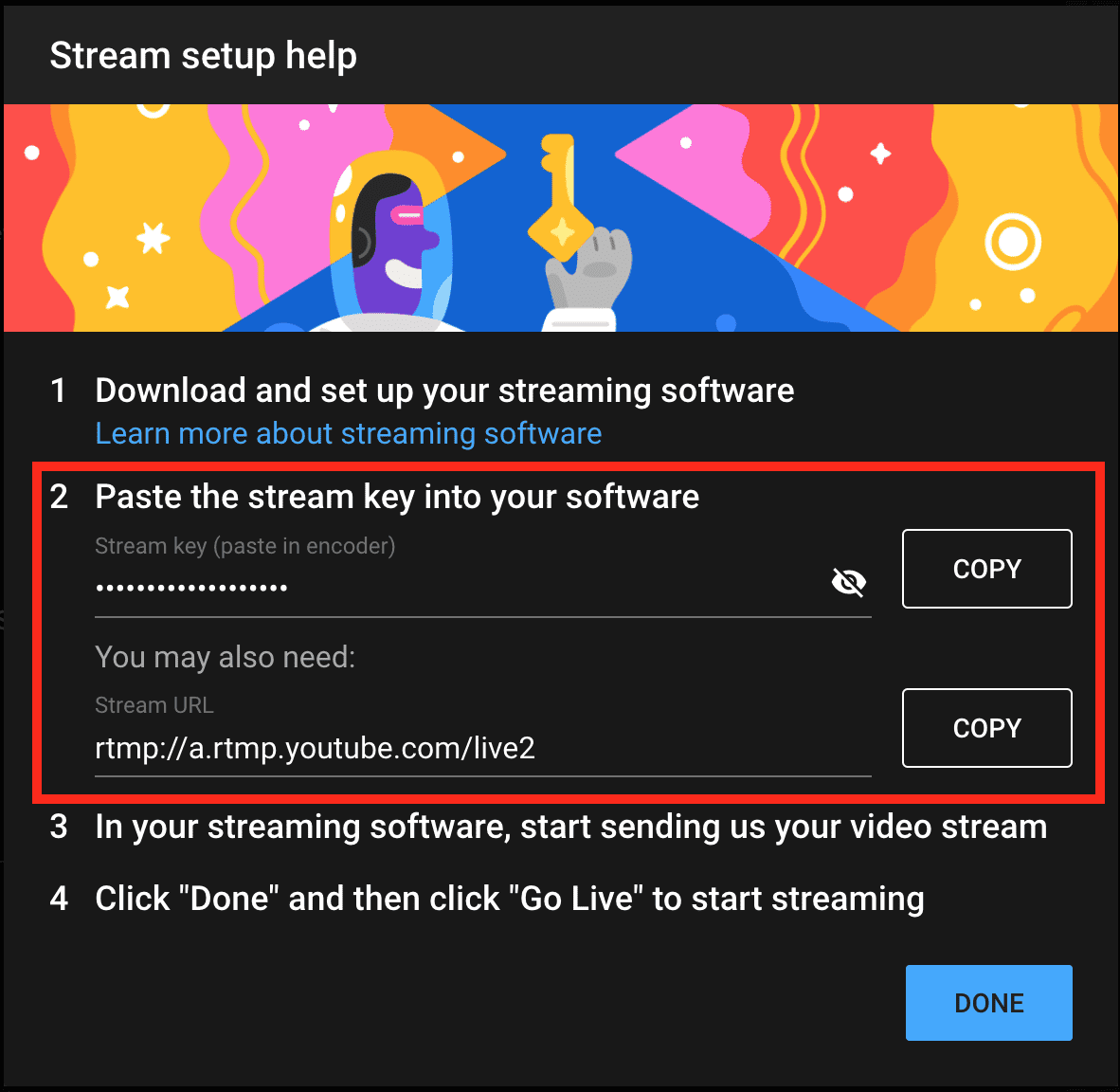
- Click Done
- A summary window appears. Click the Share button in the upper right-hand corner of the window.
- Copy the Live Streaming page URL for later as well.
- Copy the Live Streaming page URL for later as well.
Setup the Stream in Zoom
- Locate the scheduled meeting you will live stream in your list of upcoming meetings
- Click on the meeting topic
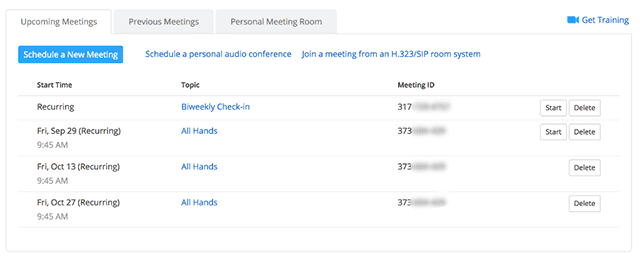
- Scroll to the bottom of the page and click on the Live Streaming tab next to Poll
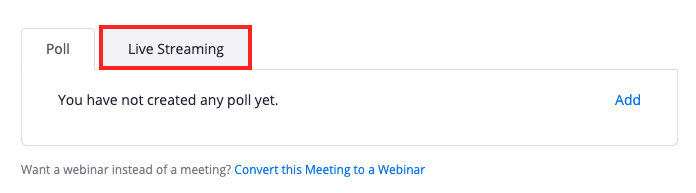
- Click on the link configure live stream settings
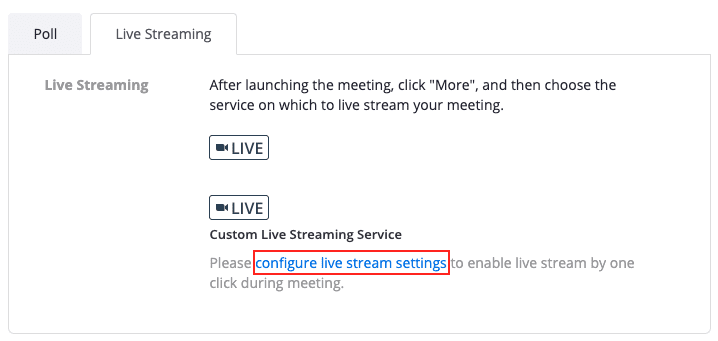
- A pop-up window opens with fields to input the Stream URL, Stream Key, and Live streaming page URL you have obtained from your streaming platform. Fill in each field and then click Save.
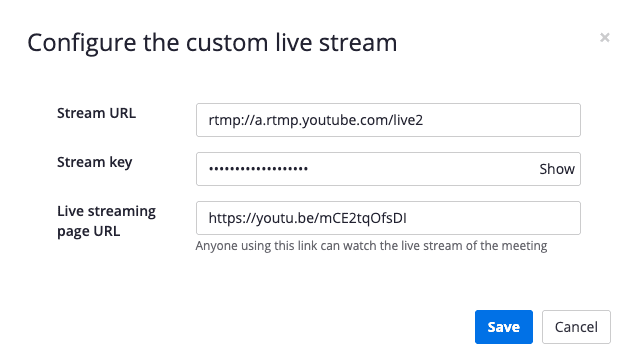
Steps to Complete Immediately Prior to your Meeting
We recommend beginning these steps at least half an hour before the start of your event.
- Start your Zoom meeting
- Click the More… button on the Zoom meeting control toolbar

- Choose Live on Youtube or Custom Live Streaming Service
- This starts the Live Stream from the settings you entered in the Setup the Stream in Zoom section above and opens the live stream for viewing in your web browser.
- Note: The Live Stream is not live on YouTube yet.
- Start your stream on your streaming platform.
- If using Youtube Live, go back to your YouTube Live Stream window.
- If you do not have your Live Stream window open anymore:
- Goto Youtube Studio from your channel and click the Go Live button in the upper right-hand corner of the Youtube homepage.
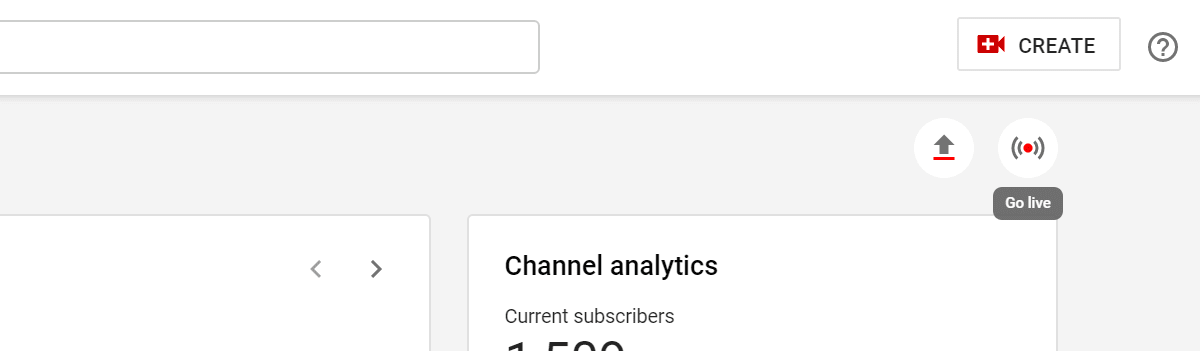
- Goto Youtube Studio from your channel and click the Go Live button in the upper right-hand corner of the Youtube homepage.
- If you do not have your Live Stream window open anymore:
- Click the Stream tab if not there already.
- Click on the title of the stream that you set up in Step 4.
- Click the Go Live button in the upper right-hand corner.
- If using Youtube Live, go back to your YouTube Live Stream window.
At The End Of Your Meeting
- End the live stream on your streaming service.
- If streaming to Youtube Live:
- Click the End Stream button in the upper right-hand corner to end your broadcast
- If streaming to Youtube Live:
- End the stream in your Zoom meeting
- Click the More… button in the meeting control toolbar
- Choose Stop Live Stream
- Click the End Meeting button on the meeting control toolbar to end your meeting for all participants

- A confirmation box opens. Choose End Meeting for All.
Additional Resources
- Some accounts can use the Zoom Webinar service to reach an audience of up to 1000 participants.
- You can also follow the instructions in the Streaming a Webinar on Youtube Live article in the Zoom Help Center for a simpler streaming option from a Zoom webinar.










Comments are closed.
Like!! Great article post.Really thank you! Really Cool.